Wie du mit Zoom dein Business voranbringst
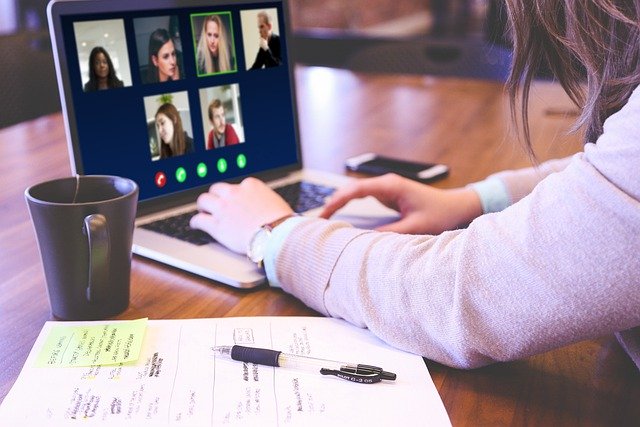
Zoom
Zoom ist für mich wirklich das Tool Nummer 1, wenn es um Online-Meetings und Webinare geht. Du kannst Zoom für Team-Meetings nutzen, für die Zusammenarbeit mit deinen Kunden und in vielen weiteren Situationen.
Ich bin froh, darüber meine Audio- und Videokonferenzen abhalten zu können und gebe dir heute einen hilfreichen Überblick. Was genau ist Zoom überhaupt, was kann das Tool, wofür kannst du es nutzen und was kostet es? All das sehen wir uns hier genauer an.
Du kannst mir glauben, dass Zoom vor allem deinen Arbeitsalltag bereichern wird!
Was genau ist Zoom?
Zoom ist eine sehr professionelle Software für Videokonferenzen, worüber du dich mit weiteren Personen austauschen und mit ihnen zusammenarbeiten kannst. Das funktioniert sowohl am Rechner, Laptop oder auch über dein Smartphone oder Telefon. Vor allem in Homeoffice-Zeiten ist Zoom die Möglichkeit schlechthin, um mit Kollegen in Kontakt zu bleiben.
Es gibt sowohl kostenlose Möglichkeiten, die Software zu nutzen als auch kostenpflichtige Erweiterungen.
Mit seinen vielseitigen Funktionen und der sehr guten Stabilität schlägt es für mich auf jeden Fall andere Tools wie Skype oder Calls über den Messenger sowie WhatsApp. Die Verbindung und die Bildqualität sind immer optimal, weshalb ich Zoom besonders gerne nutze.
Was hat Zoom zu bieten?
Du kannst mit bis zu 1000 Teilnehmern gleichzeitig Meetings abhalten, was dir schon mal kaum ein anderes Tool bietet. Während dieser Video-Konferenz kannst du mit allen oder einzelnen Teilnehmern chatten. Nach dem Meeting kann sogar das Chat-Protokoll heruntergeladen werden.
Zudem kannst du alle Meetings aufzeichnen und es ist auch eine Bildschirmfreigabe möglich. So können alle Teilnehmer deinen Bildschirm sehen und deine einzelnen Schritte verfolgen. Deine Teilnehmer können ebenfalls ihren Bildschirm teilen, was du als Veranstalter dann freigeben musst. Die Aufnahme startet, sobald du mit dem Meeting beginnst. Auf Wunsch kannst du die Aufnahme jederzeit auch pausieren.
Nur du als Veranstalter benötigst übrigens ein Konto auf Zoom. Alle anderen Teilnehmer müssen dafür nicht angemeldet sein.
Du hast auch die Möglichkeit, zusätzlich zum Video eine reine Audio-Datei aufzuzeichnen. Das eignet sich beispielsweise hervorragend für einen Podcast.
Was kostet die Nutzung von Zoom?
In der Basic-Variante ist Zoom für eine Gruppe von bis zu 100 Teilnehmern und einer Gesprächsdauer von 40 Minuten kostenlos. Nach den 40 Minuten könntest du also einfach ein neues Meeting starten, wenn es länger dauern soll (als kleiner Tipp nebenbei). Das ist beliebig oft möglich.
Für längere Gespräche ist ansonsten die Pro-Variante nötig, die 13,99 Euro im Monat kostet. Hier kannst du dich mit 100 Personen für bis zu 24 Stunden online treffen.
Der Business-Tarif kostet dann 18,99 Euro pro Monat inklusive 300 Teilnehmern. Alle weiteren Details zu den Tarifen findest du hier.
Dafür kannst du Zoom nutzen
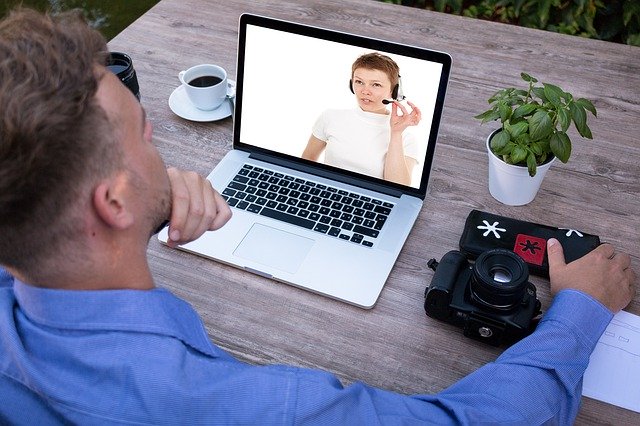
Zoom Meeting
– Coachings und Trainings einzeln oder in Gruppen
– Meetings und Konferenzen
– Mastermind-Calls
– Webinare
– Arbeit aus dem Homeoffice
– Workshops
– Interviews
– Livestreams
So erstellst du ein Meeting bei Zoom
Zunächst legst du dein Thema fest. Dann nutze ich selbst immer „wiederkehrende Meetings“, um nicht bei jeder Konferenz alles neu erstellen zu müssen. Der Link bleibt somit gleich und du kannst immer denselben Link an andere Teilnehmer weitergeben. Dort wählst du dann nur noch „keine bestimmte Zeit“ aus.
Dann wählst du bei dem Thema Video für Moderator und Teilnehmer „Ein“. Zudem kannst du weiterhin wählen, dass die Teilnehmer bei Eintritt auf „stumm“ geschaltet werden. Das hilft dabei, dass dein Meeting nicht zu chaotisch wird.
Nun musst du alles nur noch speichern und bekommst deine Meeting-URL. Diesen Link kannst du dann an deine Meeting-Teilnehmer weitergeben.
So kannst du einen individuellen Hintergrund bei Zoom erstellen
Du möchtest nicht, dass deine Teilnehmer nur eine weiße Wand sehen, vor der du sitzt? Dann kannst du dir einfach einen anderen Hintergrund erstellen. Wichtig ist, dass dein ursprünglicher Hintergrund aus einem einheitlichen Farbton besteht, da du vielleicht nicht unbedingt einen Greenscreen zur Hand hast.
Zudem ist es noch wichtig, dass du und dein Hintergrund auch gut ausgeleuchtet sind. So erkennt Zoom dann automatisch, welcher Hintergrund ersetzt werden soll.
Erstellst du dir einen neuen blauen Hintergrund, solltest du nicht unbedingt ein blaues Oberteil anziehen, da sonst kein Unterschied erkannt wird.
Auf der Zoom-Seite wählst du dann die Einstellungen aus und dort deinen virtuellen Hintergrund. Alternativ kannst du auch ein selbst erstelltes Design hochladen, das du dir beispielsweise kostenlos bei Canva erstellst.
So startest du dein Zoom-Meeting
Wenn du auf die Meeting-URL klickst, startet das Meeting und wird direkt aufgezeichnet. Wie oben schon erwähnt, ist es sinnvoll, die Teilnehmer auf „stumm“ zu stellen. Dafür klickst du auf Teilnehmer verwalten – mehr – beim Beitritt stumm schalten. Du kannst dich auch jederzeit selbst kurzzeitig stumm schalten wegen ungewollten Hintergrundgeräuschen. Auch das Video kannst du jederzeit ausstellen und es wird nur noch dein Ton aufgezeichnet. Das ist auch für alle Teilnehmer so möglich.
Bei dem sich dann öffnenden Fenster kann ich dir empfehlen, dass du auch das Glockenspiel deaktivierst. Sonst erscheint immer ein Ton, wenn Teilnehmer ein- und aussteigen.
Anschließend hast du die Möglichkeit, das Meeting zu sperren, wenn all deine Teilnehmer eingetroffen sind. Dadurch werdet ihr nicht mehr gestört und könnt in Ruhe ohne Nachzügler beginnen.
Möchtest du eine Nachricht senden, wähle dafür „alle Teilnehmer“ aus, damit auch jeder den Chat lesen kann. Nachrichten kannst du aber auch nur an einzelne Personen senden.
Und schon könnt ihr mit eurem Online-Meeting loslegen. Alle Teilnehmer sind in der normalen Einstellung über ein jeweils gleichgroßes Bild zu sehen. Bzw. können laut Zoom 49 Teilnehmer gleichzeitig angezeigt werden. Du kannst auch die Sprecheransicht aktivieren, dann wird nur die Person in groß gezeigt, die gerade spricht. Das kannst du in der oberen rechten Ecke auswählen.
Nutzt du Zoom auch schon für dein Business? Ich kann es dir nur empfehlen und bin seit vielen Jahren sehr zufrieden damit.
Ich freue mich, wenn du nun einen guten Überblick und eine Anleitung gefunden hast, um mit deinen Online-Meetings so richtig durchzustarten.
Hier findest du alle weiteren Tools, die mich in meinem Online-Business enorm unterstützen.





Hinterlassen Sie einen Kommentar
Wollen Sie an der Diskussion teilnehmen?Feel free to contribute!